Simple and easy to use, MacDrive is recognized as the leader for accessing Mac disks from Windows for almost 20 years. Once you plug in your Mac disk, behind the scenes MacDrive works to seamlessly enable Windows understand HFS+ disks and allow you to read and write to the disk. Alternatively, you can use GParted to create Mac OS Extended (Journaled) partitions and convert to APFS using Disk Utility. If the latest version does not work, try the older versions. Boot Camp Assistant is a multi boot utility included with Apple Inc.' S macOS (previously Mac OS X / OS X) that assists users in installing Microsoft Windows operating systems on Intel-based Macintosh computers. The utility guides users through non-destructive disk partitioning (including resizing of an existing HFS+ or APFS partition, if necessary) of their hard disk. Disk Utility was overhauled in Mac OS X El Capitan when it got a redesign and many of the features evolved or were removed. Or you might wish to create a partition for Windows or a different. Select Disk Utility from the Utility Menu and click on Continue button. When Disk Utility loads select the topmost (out-dented entry, usually disk ID and maker) from the Device list. Click on the Erase icon in Disk Utility's main window. A panel will drop down. Set the Format type to APFS for an SSD or Mac OS Extended (Journaled) for an HDD.
- Mac Os Disk Utility For Windows 10
- Mac Os X Disk Utility For Windows
- Mac Os Disk Utility For Windows 7
This page offers two best free disk utility for Windows 10/8/7/Vista, etc. With the program, you can put your partitions in proper order, speed up the system with better performance:
- #1. Windows Disk Utility - Disk Management
- 1. Extend, Shrink, Delete, Create Volume
- 2. Defrag Partition
- 3. Convert Disk to Dynamic
- #2. EaseUS Disk Utility - Partition Master
- 1. Extend, Shrink, Delete, Create Volume
- 2. Convert Disk to Dynamic or Basic, GPT or MBR
- 3. Clone Partition, Clone Hard Drive
- More.
Have you received this warning-- 'Sorry, you are running out of space'? When you want to install (run) your long-awaited games or other system programs, this little blue frame may make you confused. This article will introduce two useful and simple disk utilities-- Windows built-in tool and EaseUS Partition Master in Windows to you.
Disk Utility is a system utility for performing disk and disk volume-related tasks on the operating system. EaseUS Partition Master is a free Windows partition software which can help you create, resize, clone, move, merge, and format partitions, and much more. If you prefer any function we have, please get ready with me!
Contents
1. Disk Utility in Windows - Disk Management
Your computer already has a Windows disk utility - Disk Management. It enables you to perform advanced storage tasks, including initializing a new disk, shrink essential volume, extend a primary size, format a volume, delete a basic volume, and change drive letter and paths.
How to Use Disk Management
Step 1. Open Disk Management
- On Windows 8/10: Right-click on the Windows start button and choose 'Disk Management'.
- You also try the shortcut Win+X combination on your keyboard, then click 'Disk Management' to open it.
On Windows Vista/7: Just right-click on Computer and choose 'Manage', then click 'Disk Management'.
Step 2. Manage Hard Drive Disk in Disk Management
- Create New Partition: Right-click unallocated space and select 'New Simple Volume'. And complete the process.
- Shrink Volume: Right-click target volume and select 'Shrink Volume'. Adjust the size you want to shrink.
- Extend Volume: With unallocated space next to the target partition, right-click target volume and select 'Extend Volume'.
- Format Volume: Right-click target partition and select 'Format'. Set a new file system and drive letter, click 'OK' to confirm.
- Initialize New Disk: Right-click on disk, select 'Initialize Disk'. Set the partition style as 'MBR' or 'GPT' and click 'OK'.
- Convert Disk to MBR/GPT: Right-click to delete all volumes. Right-click disk and select 'Initalize Disk'. Select 'MBR' or 'GPT'.
Disk Management has limited functions and cannot be optimized and upgraded. Here is a better partition tool for you.
2. EaseUS Disk Utility in Windows - EaseUS Partition Master
EaseUS is easy for beginners without data loss, increasing your computer speed. It has more features that Disk Management doesn't have. Its function is more effective than the former. Cleanup and optimization may give you a surprise.
Besides basic disk management features, EaseUS Partition Master even offers some advanced features to help you manage disk, such as migrate OS, clone disk, etc.
How to Use EaseUS Disk Utility - Partition Master:
Mac Os Disk Utility For Windows 10
- Partition Hard Drive
- Migrate OS to HDD/SSD
Many users find it particularly annoying to re-install the operating system and hard drive. This software is a right hand to migrate OS and copy disk/partition.
No data loss and Windows reinstallation is needed. Follow to learn how to transfer Windows 10 to a new hard drive(HDD/SSD) and how to migrate Windows 7/10 to SSD.
- Clone HDD to SSD - Upgrade Hard Drive
When your hard drive is too small, it is easy for you to apply the disk/partition copy feature for upgrading disk.
You may follow clone 1TB HDD/SSD to 512GB SSD as a guide. You can also apply this feature to clone SD card in Windows 10.
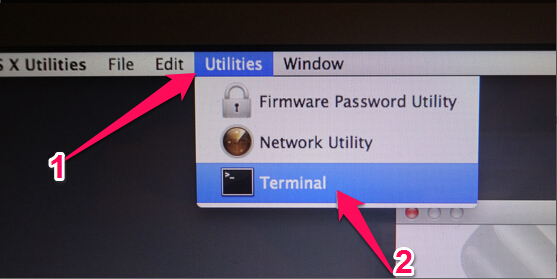
- Partition Recovery
It brings huge convenience to help you immediately restore the partition and data when you accidentally deleted a volume.
Other Disk Utilities in Windows
Free application for Windows, designed to defragment files and folders on a hard drive, consolidate free space, and optimize file placement. Large contrast in interface color. If you intend to get more info, please click links.
Disk Space Fan 4 is a disk space analyzer and duplicate file remover software. It takes 1 minute to scan and show space with a pie chart. You can free up disk space and delete big files.
This software contains disk management, defragmentation at system boot time and game optimization. The last feature optimizes game experience, saving long load time. Install xcode mac.
WinDirStat is a disk usage statistics viewer and cleanup tool for various versions of Microsoft Windows. The main window is the same as the built-in computer tool. But one difference is each file represented by a colored rectangle, which is proportional to the file size.
UltraDefrag is a disk fragmentation for Windows, which can defrag locked system files at the beginning of the PC boot process. Airparrot 2 5 0 download free.
Mac Os X Disk Utility For Windows
Extra Subst is a virtual disk management tool that allows users to more easily access commonly used folders in the computer, and can create, edit, and delete virtual drives on the PC, and may also create virtual drives based on the selected folders.
FAQ
1. How to wipe the disk with EaseUS Partition Master?
You can use the Wipe feature to wipe out a disk with EaseUS Partition Master, which alternatively overwrites the disk. In most cases, the data cleaned with this feature are not able to be retrieved.
2. What does disk utility do?
Disk Utility is used to erase, format, or manage internal disks and external storage devices. Disk Utility can also be used to add and control volumes, or if you want to organize your data into partitions. Disk Utility can be useful if you are working with RAID sets.
3. How do I know if disk utility is working on Mac?
- Open Disk Utility.
- Select your device that you are having problems with from the sidebar.
- Click on First Aid.
- Disk Utility will check the partition maps on the disk and check each volume.
4. Is there a disk utility for Windows?
Disk Management is a system utility in Windows that enables you to perform advanced storage tasks. Free audio converter mac. Here are some of the things Disk Management is suitable for: To set up a new drive, see Initializing a new drive. To extend a volume into space that's not already part of a volume on the same hard drive, see Extend a primary volume.
Start up from macOS Recovery
Determine whether you're using a Mac with Apple silicon, then follow the appropriate steps:
- Apple silicon: Turn on your Mac and continue to press and hold the power button until you see the startup options window, which includes a gear icon labelled Options. Select Options, then click Continue.
- Intel processor: Make sure that your Mac has a connection to the internet. Then turn on your Mac and immediately press and hold Command (⌘)-R until you see an Apple logo or other image.
If you're asked to select a user you know the password for, select the user, click Next, then enter their administrator password.
Reinstall macOS
Select Reinstall macOS from the utilities window in macOS Recovery, then click Continue and follow the installer's instructions.
Follow these guidelines during installation:
- Allow installation to complete without putting your Mac to sleep or closing its lid. Your Mac might restart and show a progress bar several times, and the screen might be empty for minutes at a time.
- If the installer asks to unlock your disk, enter the password you use to log in to your Mac.
- If the installer can't see your disk, or it says that it can't install on your computer or volume, you might need to erase your disk first.
- If the installer is for a different version of macOS than you expected, learn about other installation options, below.
- If the installer offers you the choice between installing on Macintosh HD or Macintosh HD - Data, choose Macintosh HD.
When the installation is complete, your Mac might restart to a setup assistant. If you're selling, trading in or giving away your Mac, press Command-Q to quit the assistant without completing setup. Then click Shut Down. When the new owner starts up the Mac, they can use their own information to complete the setup process.
Other macOS installation options
Mac Os Disk Utility For Windows 7
By default, macOS Recovery installs the latest macOS that was previously installed on your Mac.* You can get other macOS versions using one of these methods:
- On an Intel-based Mac, you can use Option-Command-R at startup to upgrade to the latest macOS that is compatible with your Mac. Exceptions:
- If macOS Sierra 10.12.4 or later was never previously installed, you will receive the macOS that came with your Mac, or the closest version still available.
- If your Mac has the Apple T2 Security Chip and you never installed a macOS update, you will receive the latest macOS that was installed on your Mac.
- On an Intel-based Mac that previously used macOS Sierra 10.12.4 or later, you can use Shift-Option-Command-R at startup to install the macOS that came with your Mac, or the closest version still available.
- Reinstall macOS from the App Store instead of using macOS Recovery. If you can't install the latest macOS, you might be able to install an earlier macOS.
- Create a bootable installer, then use it to install macOS on your Mac or another Mac.
* If you've just had your Mac logic board replaced during a repair, macOS Recovery may only offer the latest macOS compatible with your Mac. If you erased your entire disk instead of just the startup volume on that disk, macOS Recovery may only offer the macOS that came with your Mac, or the closest version still available.