- Make sure your Mac is connected to the external storage device (for example, using a USB cable or over a network). Click the Finder icon in the Dock to open a Finder window, then do one of the following to move your files. Move files to the storage device: Select one or more files on the desktop or in a folder, then drag them to the storage device, listed below Locations in the Finder sidebar.
- How to Find the USB Flash Drive in Mac OS X By Contributing Writer Viewing a flash drive on OS X Image Credit: Image courtsey Apple Inc. When you insert a USB flash drive into the USB port of your Apple computer, Mac OS X automatically reads the contents of the flash drive. It may then display a window showing the contents of the USB flash drive.
With Vista, I opened My Computer clicked on my flash drive and Voila! Mac print key. With Windows 10, I have to go through five steps to even find the drive. Is there some slick way a la Vista had that is eluding.
USB flash drives are a great way to store data — they're cheap, portable, spacious and versatile, allowing you to quickly save your folders and files, and access them on another computer.
But one thing they aren't is indestructible. Flash drives, like any other kind of Mac hardware, can become damaged or corrupted, putting all of your important data at risk. Here, we'll show you how to rescue your files if the unthinkable happens.
Disk Drill on Setapp
Fl studio download for mac os x. Face troubles with accessing external USB drives? Don't worry - Disk Drill is your solution.

Why USB Flash Drives Go Bad
The more you use a flash drive, the more likely it is that one day something bad will happen — particularly so if you use your USB device across different computers.
Failure due to physical damage is easy to spot but more often than not it's something going on the inside of the device that's the problem.
Here are some of the common issues that affect USB flash drives:
- Unsafe USB ejection
- Connecting the drive to a system that's infected by malware
- Downloading an infected file to the device
- Mac fails to recognize the drive
- An error message displays when trying to access data
- File structure damaged
- Accidental deletion of files
- Files unable to open
If you've experienced any of these problems, you've every right to feel panicked. Can a broken USB be fixed? Don't give up hope, there's a high probability that you can get your files back.
How to get permanently deleted files back?
What happens to files deleted from a flash drive? Accidentally clicking Yes when prompted to delete a file isn't uncommon. And while it appears on the face of it that your file is gone forever, it's actually just buried deep within the flash drive. Too deep for you to find without the help of some specialist software like Disk Drill (more on that below), but it's there.
So, the answer is, yes — data that has been permanently deleted from a flash drive can be restored.
Can you recover files from a broken USB drive?
If your USB flash drive appears to be broken, there are a few quick recovery methods you can try.
First of all, try connecting the USB device to another port on your Mac. If it works on another port, then the issue is with the port and not your device.
If the flash drive isn't recognized in any port, try connecting it to a different Mac. If it works on there, then the issue could be related to your USB drivers. To check for updates, open up the Mac App Store and click on Updates.
You can also try a System Management Controller (SMC) reset — a well-known troubleshooting fix for USB issues.
Follow these instructions to reset the SMC on an iMac, Mac Mini, or Mac Pro:
- Shut down your Mac
- Disconnect the power cable
- Press and hold the Power button for 5 seconds and release
- Reconnect the power cable and boot up the Mac as usual
If you're using a MacBook, the method is slightly different:
- Shutdown your MacBook
- Connect the power adapter
- Hold Shift + Control + Option and the Power button at the same time
- Release the keys at the same time
- Boot up your system as usual
If the flash drive is being recognized but your files aren't available, you can try performing first aid using Disk Utility: Buy windows download for mac.
- Go to Spotlight > Disk Utility
- Click on the USB flash drive from the list on the left, then click First Aid
- Click Run
Telegram download now. First Aid checks the volume for errors and attempts to fix them. If this doesn't work, you'll need the help of a third-party recovery tool like the aforementioned Disk Drill.
What is the easiest way to recover data from a USB flash drive?
The easiest way that we've found to recover files from a USB flash drive is Disk Drill, the most premier Mac recovery software around.
Disk Drill does all of the heavy lifting for you. All you need to do is install it and follow these instructions:
- Connect your USB flash drive
- Launch Disk Drill, leave the first three boxes checked and give it permission to scan your drive (you'll need to enter your administrator password to do this)
- Select your drive from the list and click on the Recover button next to it. Disk Drill will scan your drive in search of files.
- Select your deleted file from the list and choose a location to store the file
- Click on Recover and Disk Drill will put the file right back where it belongs
If the Recover option can't be used after a scan, Disk Drill can also perform a Quick Scan or a Deep Scan to scan drives at binary level and recover your data that way. Whichever option is required you can be sure Disk Drill will bring your files back to life.
To safeguard yourself against corrupted USB drives, make regular backups of your files to the cloud or other external hard drives. If the worst does happen and files that were saved only on a flash drive can't be accessed, test your USB ports and run First Aid via Mac's Disk Utility. If those things don't work, don't panic: Disk Drill has your back.
Best of all, you can download and try Disk Drill for free on Setapp, a platform with more than 150 high-end macOS utilities and apps. Keep your hardware and software in shape without effort.
Meantime, prepare for all the awesome things you can do with Setapp.
Read onSign Up
By default, Mac starts from its built-in hard disk, but a startup disk can be any storage device that contains bootable contents that compatible with your Mac. For example, if you install macOS or Microsoft Windows on a USB drive, your Mac can recognize that drive as a startup disk. This guide provides 2 ways to boot a Mac from a USB flash drive.
Requirement
Starting up your Mac from an external disk requires the following:
- Intel-based Mac.
- Bootable USB thumb drive formatted with a GUID partition type and containing an OS X installer or a usable operating system.
Let's see how to boot a Mac from a bootable USB drive and what to do if your Mac doesn't start up from it.
Way 1: Boot Mac from USB Drive using Startup Manager
Getting your Mac to load from a USB drive is fairly straightforward. Use the following steps, you can easily set Mac boot from an external drive in Startup Manager, so it'll only boot from USB that one time.
Step 1: Insert the USB boot media into a USB slot.
Step 2: Turn on your Mac (or Restart your Mac if it's already on).
Step 3: Press and hold the Option key immediately after you see the Apple logo. Holding that key gives you access to OS X's Startup Manager. Once the Startup Manager screen appears, release the Option key. The utility will look for any available drives that include bootable content.
Step 4: Using either the pointer or arrow keys on the keyboard, select the USB drive you wish to boot from. Once selected, either hit the Return key or double-click your selection. The machine will start to boot from the USB drive.
Way 2: Set a Mac Boot from USB Drive using Startup Disk
When you use Startup Disk preferences to set Mac boot from an external drive, so it'll boot from that disk until you choose a different one. Here is how:
Step 1: Go to Apple menu > System Preference, then click Startup Disk.
Step 2: Click the locked icon and then enter your administrator password.
Step 3: Select External drive as the startup disk, then restart your Mac.
What to do if your Mac does not boot from the selected drive
If you see a message prompts that your security settings do not allow this Mac to use an external startup disk, check the External Boot setting in Startup Security Utility, and then allow your Mac to use an external startup disk.
Step 1: Open Startup Security Utility.
Turn on your Mac, then press and hold Command (⌘) + R immediately after you see the Apple logo. Your Mac starts up from macOS Recovery. When you see the macOS utility window, choose Utilities > Startup Security Utility from the menu bar. When you're asked to authenticate, click Enter macOS Password, then choose an administrator account and enter its password.
Step 2: Select 'Allow booting from external media'.
How To Find Jump Drive On Mac Computer
If you want to select an external startup disk before restarting your Mac, quit Startup Security Utility, then choose Apple menu > Startup Disk. Word processor pro 2 1 – text processor app.
Note: If you're using Boot Camp in a dual-boot Windows/OS X environment, you may be unable to boot negatively into supported versions of Microsoft Windows XP, Windows Vista or Windows 10 operating systems installed on external USB hard drive.
Find Flash Drive On Mac
Make sure disk has been formatted with a GUID partition type
How To Find Jump Drive On Macbook Air
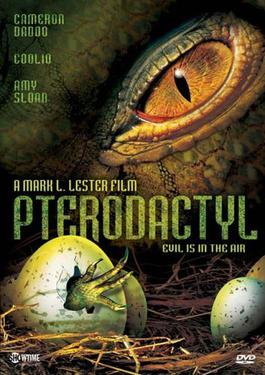
Why USB Flash Drives Go Bad
The more you use a flash drive, the more likely it is that one day something bad will happen — particularly so if you use your USB device across different computers.
Failure due to physical damage is easy to spot but more often than not it's something going on the inside of the device that's the problem.
Here are some of the common issues that affect USB flash drives:
- Unsafe USB ejection
- Connecting the drive to a system that's infected by malware
- Downloading an infected file to the device
- Mac fails to recognize the drive
- An error message displays when trying to access data
- File structure damaged
- Accidental deletion of files
- Files unable to open
If you've experienced any of these problems, you've every right to feel panicked. Can a broken USB be fixed? Don't give up hope, there's a high probability that you can get your files back.
How to get permanently deleted files back?
What happens to files deleted from a flash drive? Accidentally clicking Yes when prompted to delete a file isn't uncommon. And while it appears on the face of it that your file is gone forever, it's actually just buried deep within the flash drive. Too deep for you to find without the help of some specialist software like Disk Drill (more on that below), but it's there.
So, the answer is, yes — data that has been permanently deleted from a flash drive can be restored.
Can you recover files from a broken USB drive?
If your USB flash drive appears to be broken, there are a few quick recovery methods you can try.
First of all, try connecting the USB device to another port on your Mac. If it works on another port, then the issue is with the port and not your device.
If the flash drive isn't recognized in any port, try connecting it to a different Mac. If it works on there, then the issue could be related to your USB drivers. To check for updates, open up the Mac App Store and click on Updates.
You can also try a System Management Controller (SMC) reset — a well-known troubleshooting fix for USB issues.
Follow these instructions to reset the SMC on an iMac, Mac Mini, or Mac Pro:
- Shut down your Mac
- Disconnect the power cable
- Press and hold the Power button for 5 seconds and release
- Reconnect the power cable and boot up the Mac as usual
If you're using a MacBook, the method is slightly different:
- Shutdown your MacBook
- Connect the power adapter
- Hold Shift + Control + Option and the Power button at the same time
- Release the keys at the same time
- Boot up your system as usual
If the flash drive is being recognized but your files aren't available, you can try performing first aid using Disk Utility: Buy windows download for mac.
- Go to Spotlight > Disk Utility
- Click on the USB flash drive from the list on the left, then click First Aid
- Click Run
Telegram download now. First Aid checks the volume for errors and attempts to fix them. If this doesn't work, you'll need the help of a third-party recovery tool like the aforementioned Disk Drill.
What is the easiest way to recover data from a USB flash drive?
The easiest way that we've found to recover files from a USB flash drive is Disk Drill, the most premier Mac recovery software around.
Disk Drill does all of the heavy lifting for you. All you need to do is install it and follow these instructions:
- Connect your USB flash drive
- Launch Disk Drill, leave the first three boxes checked and give it permission to scan your drive (you'll need to enter your administrator password to do this)
- Select your drive from the list and click on the Recover button next to it. Disk Drill will scan your drive in search of files.
- Select your deleted file from the list and choose a location to store the file
- Click on Recover and Disk Drill will put the file right back where it belongs
If the Recover option can't be used after a scan, Disk Drill can also perform a Quick Scan or a Deep Scan to scan drives at binary level and recover your data that way. Whichever option is required you can be sure Disk Drill will bring your files back to life.
To safeguard yourself against corrupted USB drives, make regular backups of your files to the cloud or other external hard drives. If the worst does happen and files that were saved only on a flash drive can't be accessed, test your USB ports and run First Aid via Mac's Disk Utility. If those things don't work, don't panic: Disk Drill has your back.
Best of all, you can download and try Disk Drill for free on Setapp, a platform with more than 150 high-end macOS utilities and apps. Keep your hardware and software in shape without effort.
Meantime, prepare for all the awesome things you can do with Setapp.
Read onSign Up
By default, Mac starts from its built-in hard disk, but a startup disk can be any storage device that contains bootable contents that compatible with your Mac. For example, if you install macOS or Microsoft Windows on a USB drive, your Mac can recognize that drive as a startup disk. This guide provides 2 ways to boot a Mac from a USB flash drive.
Requirement
Starting up your Mac from an external disk requires the following:
- Intel-based Mac.
- Bootable USB thumb drive formatted with a GUID partition type and containing an OS X installer or a usable operating system.
Let's see how to boot a Mac from a bootable USB drive and what to do if your Mac doesn't start up from it.
Way 1: Boot Mac from USB Drive using Startup Manager
Getting your Mac to load from a USB drive is fairly straightforward. Use the following steps, you can easily set Mac boot from an external drive in Startup Manager, so it'll only boot from USB that one time.
Step 1: Insert the USB boot media into a USB slot.
Step 2: Turn on your Mac (or Restart your Mac if it's already on).
Step 3: Press and hold the Option key immediately after you see the Apple logo. Holding that key gives you access to OS X's Startup Manager. Once the Startup Manager screen appears, release the Option key. The utility will look for any available drives that include bootable content.
Step 4: Using either the pointer or arrow keys on the keyboard, select the USB drive you wish to boot from. Once selected, either hit the Return key or double-click your selection. The machine will start to boot from the USB drive.
Way 2: Set a Mac Boot from USB Drive using Startup Disk
When you use Startup Disk preferences to set Mac boot from an external drive, so it'll boot from that disk until you choose a different one. Here is how:
Step 1: Go to Apple menu > System Preference, then click Startup Disk.
Step 2: Click the locked icon and then enter your administrator password.
Step 3: Select External drive as the startup disk, then restart your Mac.
What to do if your Mac does not boot from the selected drive
If you see a message prompts that your security settings do not allow this Mac to use an external startup disk, check the External Boot setting in Startup Security Utility, and then allow your Mac to use an external startup disk.
Step 1: Open Startup Security Utility.
Turn on your Mac, then press and hold Command (⌘) + R immediately after you see the Apple logo. Your Mac starts up from macOS Recovery. When you see the macOS utility window, choose Utilities > Startup Security Utility from the menu bar. When you're asked to authenticate, click Enter macOS Password, then choose an administrator account and enter its password.
Step 2: Select 'Allow booting from external media'.
How To Find Jump Drive On Mac Computer
If you want to select an external startup disk before restarting your Mac, quit Startup Security Utility, then choose Apple menu > Startup Disk. Word processor pro 2 1 – text processor app.
Note: If you're using Boot Camp in a dual-boot Windows/OS X environment, you may be unable to boot negatively into supported versions of Microsoft Windows XP, Windows Vista or Windows 10 operating systems installed on external USB hard drive.
Find Flash Drive On Mac
Make sure disk has been formatted with a GUID partition type
How To Find Jump Drive On Macbook Air
Intel-based Macs support starting from an external USB storage device's volume that has been formatted with a GUID partition type. If you wish to boot from the drive, it's important to format the partition as 'GUID Partition Table' rather than either of the other two ahead of time when you use that drive as a bootable drive.
Make sure your disk is bootable
Volumes that aren't bootable and don't contain a copy of a valid operating system aren't listed in Startup Disk or Startup Manager. Make sure the external drive you're trying to start from contains a usable operating system.
