By Adela D. Louie, Last updated: July 28, 2020
- Wd External Hard Drive Not Recognized Mac
- External Hdd Not Mounting Macbook Pro
- Disk Not Mounting Mac
- External Hdd Not Mounting Macbook Air
- External Drive Not Mounting Mac
How to play windows media on mac for free. If what you are aiming for is to make sure that you have complete compatibility of the external hard drive to your Mac, then you what you need to do is to have it formatted to Mac OS Extended filesystem. This process is very common for those generic hard drives which are commonly preformatted compatible with a Windows computer and not for a Mac OS X.
And reformatting your external hard drive for Mac OS X is not a very difficult thing to do. This process is actually very simple and will only require you to do a few steps. And after that, you will then be able to save any backup files that you want on your external hard drive. And at the same time, you will be able to keep all of the information that you have stored in your external hard drive safe.
Having trouble mounting a Mac hard drive? This video will give you a few things to try to get your Mac to recognize the drive. As soon as you get access to the drive, back up your files and run. The reasons for an external hard drive not mounting on macOS Catalina can be various. The common ones include— storage device connectivity issue, incompatible file system, corrupt file system, and incompatible driver software of the storage drive. In this blog post, we shared various solutions to troubleshoot the problem. I have an external 4tb hard drive (Lacie d2) and it hasn't been mounting to my MacBook recently. It does power on but I don't hear spinning. However, I notice that it is in fact showing up in System Report but it's not showing up in Disk Utility since it's not mounting. I also changed the USB cable but that didn't help. We show you how to work out whether the reason the external drive is not mounting on your Mac up is due to a problem with the drive itself, the cable or the port, and how to resolve the problem.
The fact is that you can actually use any hard drive with your Mac, however, if you want to make sure that you get the most out of it, then you can have it reformatted for your Mac OS X. That is why in this article, we are going to show you a quick way on how to reformat the external hard drive, Mac. And as a bonus, we are going to show you a special way on how you can recover data deleted from your external hard drive as well.
How to Reformat External Hard Drive Mac
For you to be able to reformat your external hard drive Mac, here are the steps you need to follow.
- Step 1. Plugin Hard Drive- The first thing that you need to do is to have your external hard drive be plugged into your computer.
- Step 2. Go to Disk Utilities- And then, launch the Disk Utility folder which is located from going to your Applications folder and Utility folder.
- Step 3. Look for the Hard Drive's Name- And from the Disk utility folder, just go ahead and locate for the name of your external hard drive from the left side of your screen. And once that you have found it, go ahead and click it and then hit on the Erase button.
- Step 4. Do Instructions Needed- And then, there will be an on-screen instruction shown to you. This will lead you in selecting the option Mac OS Extended (Journaled). Also, this will then let you format your external hard drive.
And that is how to reformat external hard drive Mac easily. Once that you are done with the process, then you will be able to use your drive and have your backup file saved using it.
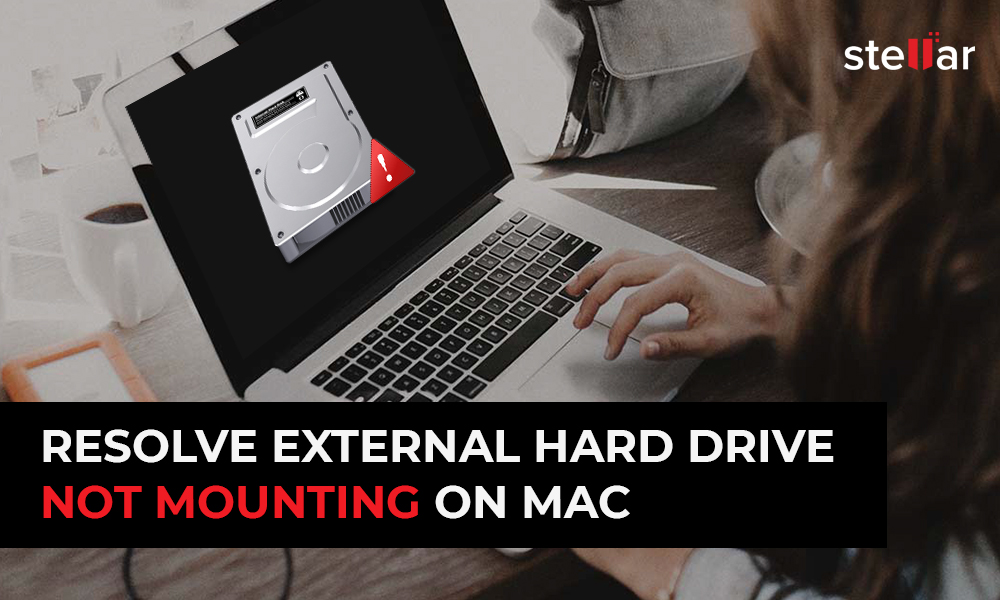
BONUS TIP: How to Recover Deleted Data from Reformat External Hard Drive Mac
Now you have already known how to reformat external hard drive Mac easily and in a fast way. So which means that you can now use your drive for you to store important documents and other files that you have.
Now, since we know how important it is to keep your data safe in your external hard drive, we have made special software for you that you can use just in case that something happens to your external hard drive causing you to delete all of the saved data in it. In short, with this software, you will be able to recover them back to your external hard drive. The software that we are talking about is no other than the FoneDog Data Recovery.
Data RecoveryRecover deleted image, document, audio and more files.Get deleted data back from computer (including Recycle Bin) and hard drives.Recover loss data caused by disk accident, operation system crushes and other reasons.
The FoneDog Data Recovery can recover any deleted data the quickest and the easiest way possible. This software is considered to be a professional data recovery software and that it can restore any type of files that you have from any sort of situation such as deleted file recovery, hard drive recovery, partition recovery, crashed windows or Mac, memory card recovery, and a flash drive recovery.
Also, the FoneDog Data Recovery can recover any data from any external device such as a hard drive, memory card, USB, a digital camera, and removable drives. It can also recover data from your computer. So, to give you a quick guide on how this program works, here is a quick step by step process you can follow.
Step 1. Install Program and Launch it on Computer
You can get the FoneDog Data Recovery tool by downloading it from our website. And then install it on your Mac computer.
Step 2. Choose the Type of Data and Device Storage
After the complete installation of the program, go ahead and run it on your computer. And from the main page of it, you will be able to choose on which device you would like to recover your deleted data or backup file. So here, you have to choose the external hard drive that you are working on. Then, simply choose the data that you would like to recover as well.
NOTE: You have to make sure that the connection of your external hard drive and your Mac is stable while you are on the process of recovering your data.
Step 3. Scanning Process
After choosing your external hard drive and the data that you want to recover, then you can go now and click on the Scan button. The FoneDog Data Recovery will then start scanning your device giving you the result basing on the option that you have chosen earlier.
NOTE: There are two ways to scan in this part. The Quick Scan can only take a few minutes to finish. And the Deep Scan which can take a longer period of time since it will scan thoroughly on your external hard drive.
Step 4. Preview and Select Data to Retrieve Then Recover
And once that the scanning process is all done, all of the data will then be listed on your screen. From here, you can now go ahead and choose all of the data that you want to recover. And once that you are done choosing them, simply click on the Recover button below your screen.
Then, the recovery process will start so all you have to do from here is wait until such time that the process is complete.
Conclusion
As you can see, it is very easy to reformat your external hard drive for your Mac. All you need to do is to go through all of the steps that we have provided you and you will surely be done in no time. Also, just in case you happen to have deleted data from your hard drive, then you can easily have them back by using the FoneDog Data Recovery tool.
Summary: There are several reasons why your Mac won't recognize external hard drive. If you are experiencing external hard drive not mounting in macOS Sierra or High Sierra, read on this post to get potential solutions to this problem. In addition, you can also learn how to recover lost external hard drive data on Mac computer.
You plug in your external hard drive to Mac computer and try to create a Time Machine backup, only to find it refuse to mount and doesn't show up in Finder. You may feel very confused because everything seemed all right the last time you used it. Relax, you are not alone. There are a lot of users have the same issue of external hard drive not showing up in macOS Sierra or High Sierra. How to fix this issue? Here are several tricks you can try to troubleshoot external hard drive not mounting problem on Mac.
How to External Hard Drive Not Showing up in Sierra or High Sierra
1. Check your Finder preference
First of all, you need to make sure your Finder preference setting to correct. Go to Finder > Preferences > General and ensure that 'Hard disks' and 'External disks' are selected.
Mac Won't Recognize External Hard Drive – How to Fix
2. Check the USB hub
Also need to make sure your external hard drive is plugged into the USB hub properly, or it may not receive enough power to mount. You can try connecting the drive to another USB hub or plug it into a self-powered USB hub.
3. Run Disk Utility
If your external hard drive doesn't show up in Fifer, open Disk Utility to see if it appears here. Go to Finder > Applications > Utilities and run Disk Utility. If your drive shows up here but isn't mounted, click Mount. Terabyte hard drive for mac. If your drive fails to mount, click First Aid to find and correct minor errors with your drive.
4. Install the latest drivers for your drive
If your Mac won't recognize external hard drive after High Sierra update, the possible reason is that your drivers for external hard drive are not up to date. You can visit the related website to download and install the latest drivers for your drive.
5. Reset NVRAM
Resetting NVRAM (nonvolatile random-access memory) can be a general troubleshooting step for many Mac issues. To reset NVRAM, Shut down your Mac firstly. Next, turn on your Mac and immediately press these four keys together: Option, Command, P, and R. Hold those keys down until your Mac reboots again and you hear the second startup chime, then release the keys and let your Mac reboot normally.
Other External Hard Drive Problem on Mac
People usually back up important files to external hard drive to keep the files safe. But what if your external hard drive files get lost due to virus attack, accidental deletion, file system corruption or other reasons? If you unfortunately come across data loss with your external hard drive, you can use Stellar Stellar Phoenix Mac Data Recovery, an effective data recovery tool to help you salvage external hard drive files on Mac.
Worked on Mac computer, Stellar Phoenix Mac Data Recovery software is able to access and recover data from various storage devices and different file systems including HFS, HFS+, FAT, ex-FAT, or NTFS.
Here are steps to retrieve files from external hard drive with Stellar Phoenix Mac Data Recovery:
Wd External Hard Drive Not Recognized Mac
Step 1. Install Stellar Phoenix Mac Data Recovery on your Mac and plug in your drive.
External Hdd Not Mounting Macbook Pro
Step 2. Open the software and select file types to recover. Then click Next to continue. How much is logic pro software.
Disk Not Mounting Mac
Step 3. Select your external storage device and click Scan.
How to Recover Lost Files from External Hard Drive on Mac
Step 4. After the scanning process completes, select the files you want to recover and click the Recover button to save the files to destination.
External Hdd Not Mounting Macbook Air
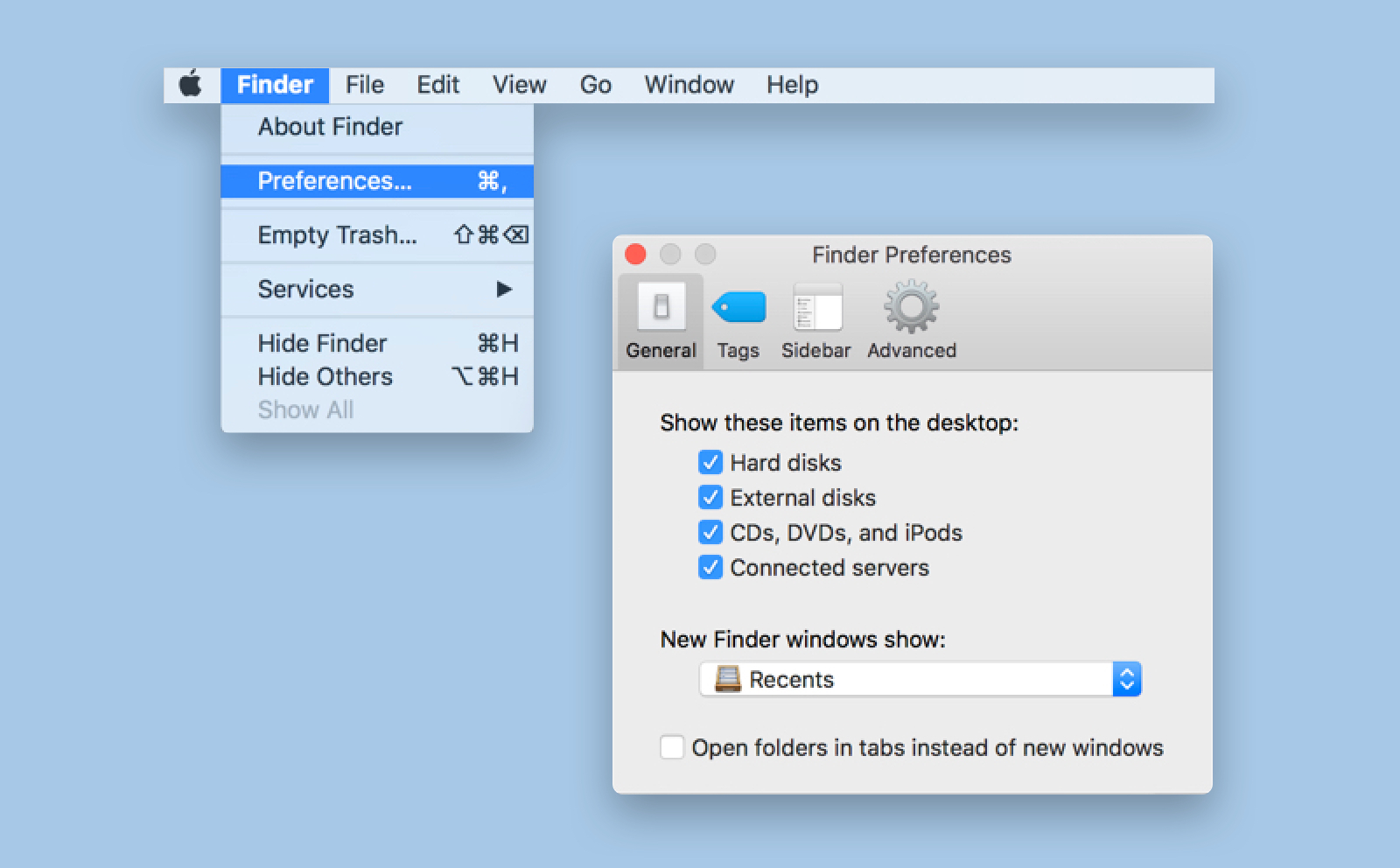
BONUS TIP: How to Recover Deleted Data from Reformat External Hard Drive Mac
Now you have already known how to reformat external hard drive Mac easily and in a fast way. So which means that you can now use your drive for you to store important documents and other files that you have.
Now, since we know how important it is to keep your data safe in your external hard drive, we have made special software for you that you can use just in case that something happens to your external hard drive causing you to delete all of the saved data in it. In short, with this software, you will be able to recover them back to your external hard drive. The software that we are talking about is no other than the FoneDog Data Recovery.
Data RecoveryRecover deleted image, document, audio and more files.Get deleted data back from computer (including Recycle Bin) and hard drives.Recover loss data caused by disk accident, operation system crushes and other reasons.
The FoneDog Data Recovery can recover any deleted data the quickest and the easiest way possible. This software is considered to be a professional data recovery software and that it can restore any type of files that you have from any sort of situation such as deleted file recovery, hard drive recovery, partition recovery, crashed windows or Mac, memory card recovery, and a flash drive recovery.
Also, the FoneDog Data Recovery can recover any data from any external device such as a hard drive, memory card, USB, a digital camera, and removable drives. It can also recover data from your computer. So, to give you a quick guide on how this program works, here is a quick step by step process you can follow.
Step 1. Install Program and Launch it on Computer
You can get the FoneDog Data Recovery tool by downloading it from our website. And then install it on your Mac computer.
Step 2. Choose the Type of Data and Device Storage
After the complete installation of the program, go ahead and run it on your computer. And from the main page of it, you will be able to choose on which device you would like to recover your deleted data or backup file. So here, you have to choose the external hard drive that you are working on. Then, simply choose the data that you would like to recover as well.
NOTE: You have to make sure that the connection of your external hard drive and your Mac is stable while you are on the process of recovering your data.
Step 3. Scanning Process
After choosing your external hard drive and the data that you want to recover, then you can go now and click on the Scan button. The FoneDog Data Recovery will then start scanning your device giving you the result basing on the option that you have chosen earlier.
NOTE: There are two ways to scan in this part. The Quick Scan can only take a few minutes to finish. And the Deep Scan which can take a longer period of time since it will scan thoroughly on your external hard drive.
Step 4. Preview and Select Data to Retrieve Then Recover
And once that the scanning process is all done, all of the data will then be listed on your screen. From here, you can now go ahead and choose all of the data that you want to recover. And once that you are done choosing them, simply click on the Recover button below your screen.
Then, the recovery process will start so all you have to do from here is wait until such time that the process is complete.
Conclusion
As you can see, it is very easy to reformat your external hard drive for your Mac. All you need to do is to go through all of the steps that we have provided you and you will surely be done in no time. Also, just in case you happen to have deleted data from your hard drive, then you can easily have them back by using the FoneDog Data Recovery tool.
Summary: There are several reasons why your Mac won't recognize external hard drive. If you are experiencing external hard drive not mounting in macOS Sierra or High Sierra, read on this post to get potential solutions to this problem. In addition, you can also learn how to recover lost external hard drive data on Mac computer.
You plug in your external hard drive to Mac computer and try to create a Time Machine backup, only to find it refuse to mount and doesn't show up in Finder. You may feel very confused because everything seemed all right the last time you used it. Relax, you are not alone. There are a lot of users have the same issue of external hard drive not showing up in macOS Sierra or High Sierra. How to fix this issue? Here are several tricks you can try to troubleshoot external hard drive not mounting problem on Mac.
How to External Hard Drive Not Showing up in Sierra or High Sierra
1. Check your Finder preference
First of all, you need to make sure your Finder preference setting to correct. Go to Finder > Preferences > General and ensure that 'Hard disks' and 'External disks' are selected.
Mac Won't Recognize External Hard Drive – How to Fix
2. Check the USB hub
Also need to make sure your external hard drive is plugged into the USB hub properly, or it may not receive enough power to mount. You can try connecting the drive to another USB hub or plug it into a self-powered USB hub.
3. Run Disk Utility
If your external hard drive doesn't show up in Fifer, open Disk Utility to see if it appears here. Go to Finder > Applications > Utilities and run Disk Utility. If your drive shows up here but isn't mounted, click Mount. Terabyte hard drive for mac. If your drive fails to mount, click First Aid to find and correct minor errors with your drive.
4. Install the latest drivers for your drive
If your Mac won't recognize external hard drive after High Sierra update, the possible reason is that your drivers for external hard drive are not up to date. You can visit the related website to download and install the latest drivers for your drive.
5. Reset NVRAM
Resetting NVRAM (nonvolatile random-access memory) can be a general troubleshooting step for many Mac issues. To reset NVRAM, Shut down your Mac firstly. Next, turn on your Mac and immediately press these four keys together: Option, Command, P, and R. Hold those keys down until your Mac reboots again and you hear the second startup chime, then release the keys and let your Mac reboot normally.
Other External Hard Drive Problem on Mac
People usually back up important files to external hard drive to keep the files safe. But what if your external hard drive files get lost due to virus attack, accidental deletion, file system corruption or other reasons? If you unfortunately come across data loss with your external hard drive, you can use Stellar Stellar Phoenix Mac Data Recovery, an effective data recovery tool to help you salvage external hard drive files on Mac.
Worked on Mac computer, Stellar Phoenix Mac Data Recovery software is able to access and recover data from various storage devices and different file systems including HFS, HFS+, FAT, ex-FAT, or NTFS.
Here are steps to retrieve files from external hard drive with Stellar Phoenix Mac Data Recovery:
Wd External Hard Drive Not Recognized Mac
Step 1. Install Stellar Phoenix Mac Data Recovery on your Mac and plug in your drive.
External Hdd Not Mounting Macbook Pro
Step 2. Open the software and select file types to recover. Then click Next to continue. How much is logic pro software.
Disk Not Mounting Mac
Step 3. Select your external storage device and click Scan.
How to Recover Lost Files from External Hard Drive on Mac
Step 4. After the scanning process completes, select the files you want to recover and click the Recover button to save the files to destination.
External Hdd Not Mounting Macbook Air
How to Recover Files from External Hard Drive on Mac
Note: The free trial version only supports scanning & previewing lost files in your external hard drive, to completely recover your files, you need to purchase the full version of Stellar Phoenix Mac Data Recovery. Buy it now >
